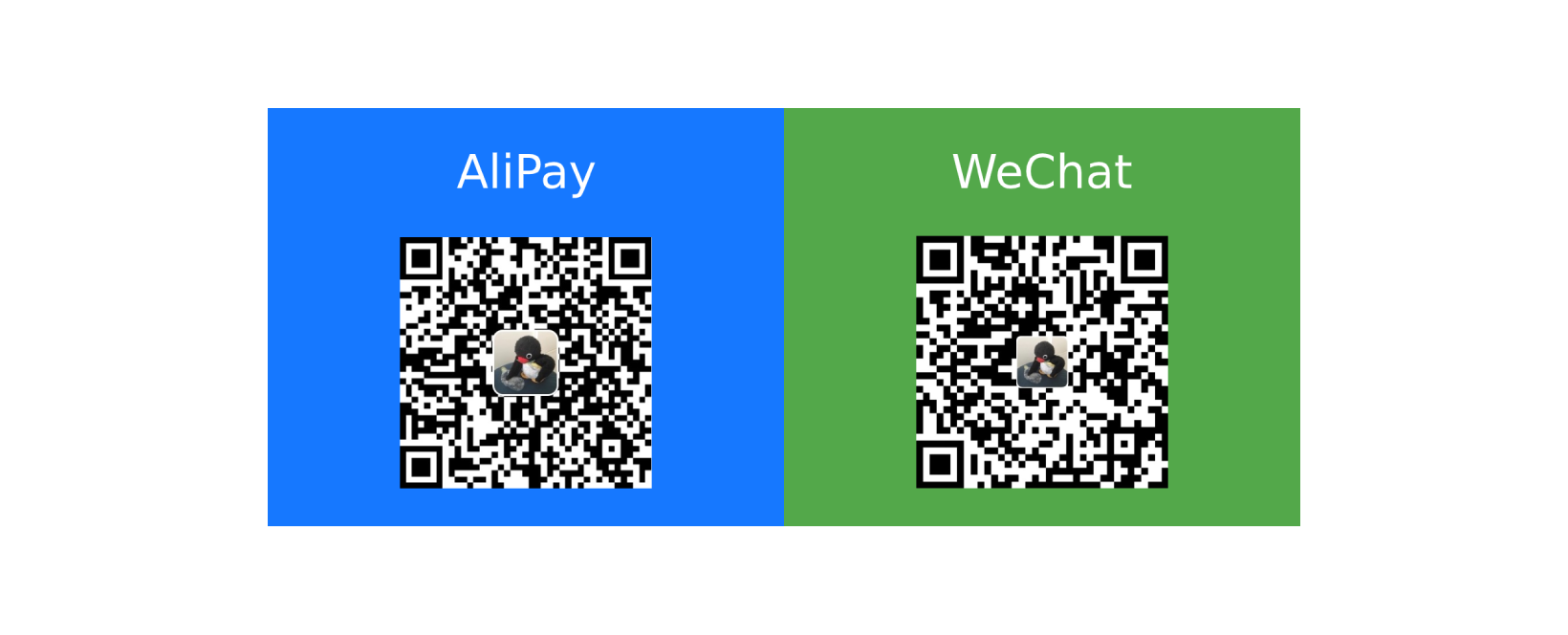欢迎转载,但请在开头或结尾注明原文出处【blog.chaosjohn.com】
1. 手贱入坑X200
- 之前逛知乎逛论坛,经常看到有两拨人打口水仗,非得就“MacBook的触控板和Thinkpad的小红点哪一个好用”争个脸红耳赤。(前者为TrackPad,后者为TrackPoint)
- 作为一个已经用了四五年MacBook的果粉,笔者之前一直觉得TrackPad是史上最好用的电脑输入设备。以至于笔者一直是TrackPad的重度使用者,电脑包里只有MacBook而从来不携带鼠标,也从来没有使用鼠标的习惯。(PS:笔者是一只非常稀少的不打游戏的雄性程序猿)
- 看多了“TrackPad Vs. TrackPoint“之争,自然心里痒痒的。咋办哩?那就买一台体验体验!可是ThinkPad还挺贵的,买一台大几千呢,笔者可是勤俭持家的好男人,老婆本可不能随便动。。。于是默默地掏出爪机刷起了闲鱼(🙈捂脸逃)
- 选机上,笔者看中了ThinkPad X200,经典的小黑,百度百科链接
- Intel(R) Core(TM)2 Duo CPU – 至少不是赛扬奔腾之类的处理器
- Intel GMA X4500显卡 – 都说了笔者不打游戏了,要独显干嘛,浪费钱?
- DDR3 – 还好不是DDR2,不然升级低版本的内存得死贵死贵的,还记得之前有买过一根DDR333的1G内存都花了两百左右
- 只有TrackPoint,没有触摸板 – 要是有触摸板的话,我怕自己会下意识的用它,那算哪门子的体验小红点呀
- 闲鱼上的X200大多在600块钱左右,如果配备SSD,价格差不多都飙到八九百,一千多的也有很多。笔者的价格底线是500,唉,怎么那么穷!
- X200在笔者的“欲购清单”上待了大半年,时不时地就来闲鱼看看有没有合适的(佩服自己的耐心)。终于在三周前,联系到了一位卖家,与他商议不要内存不要硬盘(笔者有闲置的内存条和硬盘),于是以290的价格成交(包邮)。哇咔咔!
- 一周星期的焦急等待后,盼来了X200。拆机,包的还挺严实,打开,按下电源键,还有电,关机。打开后盖,有两个内存插槽,随便插上一根4G的内存,再次开机,居然提示内存错误。原来两个内存插槽还分0号和1号,必须从0号开始使用起。晕死,换了个内存插槽,果然没问题了。再换成两根2G的,也没问题。玩过这么多电脑,还是第一次见到这种状况。随便找个了装了Linux Live的u盘,能正常进入系统,蓝牙Wifi工作都正常。
2. X200初体验
- 先说说缺点
- 有两个按键太灵敏,X和K,轻轻碰上去都会打出x和k的字母。X键太灵敏能忍,但是作为VIM党,K键太灵敏就不能忍!扣下键帽,用缝衣针把里面的脏东西挑出来,吹风机吹吹,按回去,居然好了!于是,此缺点从此消失。
- 底部靠近电源的一个防滑橡胶脚垫掉了,电脑放在桌子上会不稳,经常会有“卡拉卡拉”和桌面轻碰的声音。于是上某宝花了几块钱买了个相同型号的脚垫。该缺点也从此消失。
- 电池是6芯的,设计容量1723mAh,剩余容量1470mAh,仅为原来的85%,续航只能撑2个小时不到。这个缺点等以后真正有续航需求的时候再考虑解决吧,买个9芯的电池也就一两百块钱。
- 找不到其他缺点了😀
- 以下开始进入“拍马屁模式”
- 成色非常好(见封面图),键盘完全没有油光,用酒精把整机擦拭了一遍后,保守估计95新吧,噢耶赚到了,闲鱼上很多卖的很贵的,看成色都很旧很脏。
- 重量很轻,1.394KG,笔者的MacBook Air重量也达到了1.35KG,只差44g(脑海里莫名地想起初中物理课本,一个鸡蛋50g)
- 笔者买的这台X200是P8600的CPU,性能比最早的i3都要强。。。笔者最早的一台MacBook是经典款的“小白”MC207,P7550的CPU,用到现在为止都依然“坚挺”!
- 键盘手感很好,比Mac的原装键盘要好,键程适中,弹性不错,手感偏软。
- 散热真赞!发热真小!电脑开一整天,C面(有键盘的那一面)没有丝毫热感,D面(电脑底部)感觉和人的体温差不多,出风口几乎没有很大的风吹出来,导致整机非常静音,丝毫没有其他电脑风扇为了散热狂转造成的噪音。
- Wifi居然支持2.4GHz和5GHz双频段!!!天哪,08年的电脑啊!!!
3. 体验小红点
其实说是说小红点,但不仅仅是在按键“B”上方的红色的橡胶点,还包括了空格下方的三个按键,从左往右分别对应鼠标的左键、中键和右键。如下图所示。
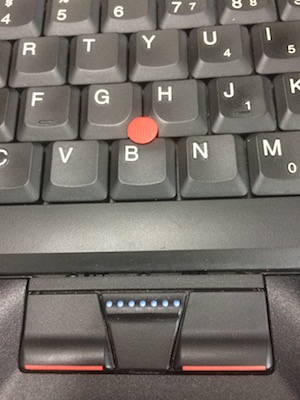
按住小红点,手指往哪边用力,光标就会往哪边移动。一开始真的很难把握移动的角度和速度,总是很难非常快速地把光标移动到目标位置,用力小了,移动地太慢,用力大了,一下子就移动过头了。还好没有买带触摸板的型号,强迫自己使用小红点半天不到,就差不多能顺畅使用它了。
左键和右键的功能就不说了,如果在浏览网页或文档时,按住中键后再给小红点用力,就能滚屏啦。“哗哗哗”非常顺畅,个人感觉比鼠标滚轮要好用得多,简直能媲美MacBook触控板的双指滚屏,很是喜欢!
因为尚未在X200上安装过Windows,所以关于小红点在Windows下的表现笔者不进行描述,一般要去ThinkPad官网下载相关驱动以启动。
因为快递刚收到的时候,笔者为了测整机质量,所以就用了一块Linux LiveUSB进行启动,操作系统为最新的Ubuntu 16.04,内置了TrackPoint的驱动,小红点的所有功能都能正常使用。所以读者如果安装Ubuntu系列的操作系统的话,是不用费心再安装相关驱动的,开箱即用。
笔者收到快递当天就在某东买了块120GB的SSD,于是就在这块硬盘上安装了Arch Linux。
Arch Linux的安装不再赘述,直接参照Arch Wiki的新手教程即可,以后有机会我会写篇比较浅显易懂的文章。
那么问题来了,小红点在Arch Linux下只能用作移动光标,而不能用来滚动屏幕。真是愁死了,废了好大劲安装了Arch Linux,结果却不能完全发挥小红点的威力。
在Google上搜索了一番,终于找到了解决方案,在命令行下输入以下开启垂直滚动
1
2
3
4
5
6
7
8
9xinput set-prop "TPPS/2 IBM TrackPoint" "Evdev Wheel Emulation" 1
xinput set-prop "TPPS/2 IBM TrackPoint" "Evdev Wheel Emulation Button" 2
xinput set-prop "TPPS/2 IBM TrackPoint" "Evdev Wheel Emulation Timeout" 200
```
* 如果还想开启水平滚动的话,执行
```bash
xinput set-prop "TPPS/2 IBM TrackPoint" "Evdev Wheel Emulation Axes" 6 7 4 5以上这些xinput命令不是永久性的,每次图形界面(xserver)重启,都得重新执行才能生效。但可以放在
.xsessionrc内,当xserver启动时会自动执行。当然,如果不喜欢命令行的话,也有图形界面程序来解决啦。有两个选择,GPointing Device Settings和configure-trackpoint。笔者在Arch Linux上安装了前者,如下图所示

4. 结语
体验下来,MacBook和ThinkPad都很赞,现在这台290收来的X200已经成为了笔者的半个主力机,晚上下班回去,如果不写博客的话,大多数时间是抱着ThinkPad。如果读者也想体验体验的话,上闲鱼收个X200是个很不错的选择,当然,X61也可以考虑哦,虽然性能比X200差,但是最近民间有“厂子”有在开发号称“X62”的主板,具体详见 。
最后,如果该文对读者有些许帮助,考虑下给点捐助鼓励一下呗😊